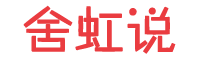wps多级编号怎么用
WS多级编号的使用方法详解
一、了解WS多级编号的功能
WS多级编号是WS文字中的一个实用功能,它可以帮助用户在文档中创建有序的编号,如列表、目录等。通过使用多级编号,可以使文档结构更加清晰,便于阅读和编辑。
二、创建多级编号
1.在WS文档中,选中需要添加编号的文本。
2.点击“开始”菜单,找到“多级编号”按钮。
3.在下拉菜单中选择一个合适的编号样式,如“1、2、3”或“一、二、三”。
4.如果需要自定义编号样式,可以点击“定义新的多级编号”。
5.在弹出的对话框中,可以根据需要设置编号级别、编号格式、编号样式等。
三、修改和删除多级编号
1.修改多级编号:选中需要修改的编号,点击“开始”菜单,找到“多级编号”按钮,在下拉菜单中选择一个新的编号样式。
2.删除多级编号:选中需要删除的编号,按下“acksace”键或“Delete”键。
四、调整多级编号的格式
1.选中需要调整格式的编号,点击“开始”菜单,找到“多级编号”按钮。
2.在下拉菜单中选择“多级列表”或“编号格式”。
3.在弹出的对话框中,可以根据需要调整编号的对齐方式、编号的缩进等。
五、应用多级编号
1.在文档中,将需要添加编号的文本选中。
2.点击“开始”菜单,找到“多级编号”按钮。
3.在下拉菜单中选择一个合适的编号样式。
4.按下“Enter”键,即可将编号应用到选中文本。
六、使用多级编号的技巧
1.使用“Ta”键可以快速切换到下一个编号级别。
2.使用“Shift+Ta”键可以快速切换到上一个编号级别。
3.使用“Ctrl+1”可以快速切换到第一级编号。
4.使用“Ctrl+2”可以快速切换到第二级编号。
5.使用“Ctrl+3”可以快速切换到第三级编号。
七、多级编号的嵌套
1.在多级编号中,可以嵌套其他多级编号。
2.选中需要嵌套的编号,点击“开始”菜单,找到“多级编号”按钮。
3.在下拉菜单中选择一个新的编号样式。
4.按下“Enter”键,即可将嵌套编号应用到选中文本。
八、多级编号的样式切换
1.在文档中,选中需要切换样式的编号。
2.点击“开始”菜单,找到“多级编号”按钮。
3.在下拉菜单中选择一个新的编号样式。
4.按下“Enter”键,即可将新的编号样式应用到选中文本。
九、多级编号的快速应用
1.在文档中,选中需要添加编号的文本。
2.直接按下“Ctrl+Alt+1”可以将编号应用到第一级。
3.直接按下“Ctrl+Alt+2”可以将编号应用到第二级。
4.直接按下“Ctrl+Alt+3”可以将编号应用到第三级。
十、多级编号的格式保存
1.在文档中,选中需要保存格式的编号。
2.点击“开始”菜单,找到“多级编号”按钮。
3.在下拉菜单中选择“保存多级列表格式”。
4.在弹出的对话框中,输入一个名称,点击“确定”即可保存格式。
十一、多级编号的应用场景
1.制作目录:通过多级编号,可以方便地制作文档目录。
2.制作列表:在制作项目列表、任务列表等时,多级编号可以帮助用户快速创建有序列表。
WS多级编号功能可以帮助用户在文档中创建清晰、有序的编号,提高文档的可读性和编辑效率。通过**的详细解答,相信读者已经掌握了多级编号的使用方法,希望对大家的文档制作有所帮助。